PIVOT liigendtabel (edaspidi ka PIVOT) on Exceli funktsioon, mille abil on võimalik analüüsida suuremat andmemahtu. Funktsioon aitab kiirendada erinevate andmete töötlemist ning mõistmist ja muuta tööprotsessid automatiseeritumaks. PIVOT on asendamatuks abimeheks finantsvaldkonnas tegutsevatele inimestele aidates kaasa erinevate aruannete sh juhtimisaruandluse koostamisele. Raamatupidamise või audiitorluse valdkonnas aitab liigendtabeli funktsioon lisaks aruannete loomise kõrval näha erinevaid mustreid, tuvastada vigu või puuduvaid arveid (näiteks igakuised kulud).
Selleks, et PIVOT tabelit kasutada peab teadma, kuidas seda üles ehitada ning milliseid võimalusi see üldjoontes pakub. Liigendtabeliga kaasneb rohkesti võimalusi ning edaspidi on võimalik oma oskusi täiendada ja luua detailsemaid vaateid.
Järgnevalt vaatamegi näite abil PIVOT liigendtabeli kasutamist. Autorid kasutavad artiklis näidete jaoks ingliskeelset Exceli versiooni, sest see on enamlevinud kui eestikeelne versioon.
Majandustarkvarad võimaldavad detailset pearaamatut importida Excelisse. Detailse pearaamatu all on mõeldud finantskandeid lausendite lõikes, kus kajastuvad järgmised tunnused: kuupäev, finantskonto, tehingu kirjeldus, ja summad. Detailsema ülevaate jaoks on oluline, et ridadel kajastuksid ka muud vajalikud tunnused (osakond, projekt jne). Selliste pearaamatukannete alusel (edaspidi algandmed) on PIVOT tabeli abil võimalik koostada mitmesuguseid väljavõtteid, näiteks kuude, osakondade, kontode ja/või muude tunnuste lõikes (joonis 1).
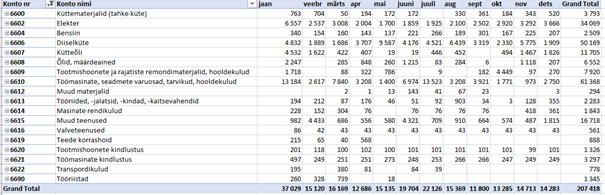
Joonis 1 Perioodi kulud kontode ja kuude lõikes
Oluline on veenduda, et algandmetes on igal tulbal pealkiri (konto nimi, kande kuupäev jne), vastasel juhul PIVOT funktsioon ei tööta. Kui pearaamatukannetes on deebet- ja kreeditsummad eraldi veergudes kuid kasutajat huvitab liikumiste summa kokku, siis on soovitatav teha eraldi summa veerg, mida on PIVOT tabeli puhul mugavam kasutada.
Kasumiaruande analüüsil tuleb arvutamisel võtta arvesse, kas algandmetes kajastuvad tulud/kulud positiivsetena või negatiivsetena. Antud näites on vaatluse all vaid kulud ja positiivsetena (deebet miinus kreedit).
Peale algandmete korrastamist tuleb selekteerida (teha aktiivseks) kogu tabel ning valida Excelis ülevalt riba pealt „Insert -> PivotTable“. Edasi avaneb uus aken, kus saab kontrollida tabeli ulatust ning valida asukoht, kuhu soovitakse koostada PIVOT tabel. Tabel on võimalik lisada eraldi töölehele või ka sama töölehe kindlatesse lahtritesse (joonis 2). Kui algandmeid on rohkem nagu antud näites, siis on mugavam kasutada eraldi töölehe võimalust.
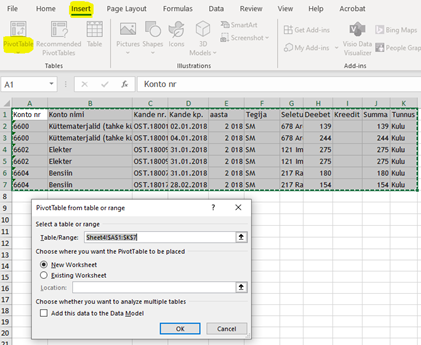
Joonis 2 PIVOT tabeli ulatus ja asukoht
Kui tabeli asukoht on valitud, saab vastavalt soovitud tulemusele PIVOT liigendtabeli andmed välja valida. Siin on oluline aru saada neljast jaotusest, mis ilmuvad PIVOT tabeli piirides hiirega klikates enamasti arvutiekraani paremasse äärde (joonis 3).
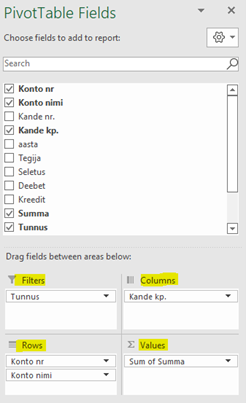
Joonis 3 PIVOT liigendtabeli väljad
1. Filtrid/filters – Võimaldab filtreerida kogu andmemahtu korraga ning on kasulik, kui soovitakse analüüsida vaid kindla tunnusega andmeid. Antud näites on algandmetesse lisatud eraldi tulp (tunnus), kus on määratud iga lausendi puhul, kas tegemist on tulu, kulu, aktiva või passiva kontoga. Näiteks kuludega seotud kontode aruandluse koostamiseks, saab selle tulba filtrisse lisada ja hiljem PIVOT tabeli ülevalt äärelt filtriga valida välja „kulu“ (joonis 3 ja 4).

Joonis 4 Filter väljaga on toodud esile kulud
2. Veerud (tulbad) /columns – See on väli, mille väärtustest koostatakse veergude pealkirjad. Kuude lõikes väljavõtte jaoks tuleb sellesse lahtrisse lisada kuupäevade tulba pealkiri (joonis 3). NB! Algandmetes peab olema kindlasti kuupäevatulbas numbrite formaadiks valitud kuupäev.
3. Read/rows – Kontode ja kuude lõikes väljavõtte jaoks (sarnane tulemus nagu joonisel 1) on soovitatav valida antud lahtrisse nii kontonumber kui ka -nimetus (joonis 3). Nii on mugavam ja parem ülevaade tabelis kajastuvatest numbritest.
4. Väärtused/values - Väärtused väljale lisatud andmetega tehakse arvutused. Kuude lõikes väljavõtte saamiseks tuleb siia lahtrisse lisada summa tulp (joonis 3). Selle tulba jaoks on meie näites algandmete vahelehel iga lausendi juures deebetist lahutatud kreedit, mistõttu mõned read jäävad positiivsed ja teised negatiivsed. Väärtuste lahtris tuleb olla tähelepanelik, kuna siin on Excelil mitmeid võimalusi varuks. Erinevad valikud ilmuvad, kui vajutada väärtuste jaotuses olevale märksõna noolekesele (antud näites „Sum of Summa“). Seejärel saab valida „value field settings“ ning avaneb uus aken. Avanenud aknas on võimalus valida, kas soovitakse summeerida väärtuseid („Sum“) või näha andmete kogust ühikutes ehk mitu korda on sellele kontoga seotud kandeid („count“) jne (joonis 5).
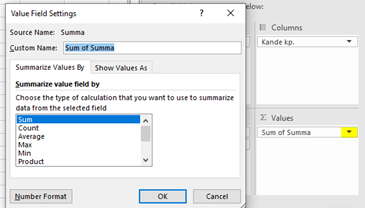
Joonis 5 Väärtuste välja erinevad valikud
Kui eelnevad sammud on tehtud, siis avaneb järgnev vaade, kus andmed on küll koondatud kuid neid on endiselt raske lugeda (joonis 6):
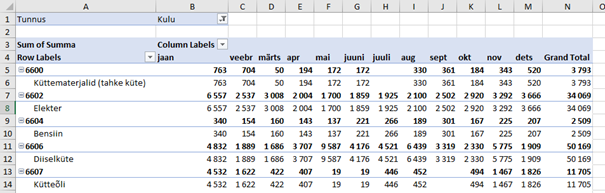
Joonis 6 Esialgne kulude väljavõte kontode ja kuude lõikes
Artikli alguses toodud joonisel 1 kujutatud vaate saamiseks tuleb PIVOT liigendtabelit veel kohendada. Tabeli kasutajale mugavamaks muutmiseks tuleb kasutada Exceli tabeli ülemisel äärel olevat valikuriba kirjetega File, Home, Insert, Page Layout jne. Tehes PIVOT tabeli aktiivseks ilmuvad sinna üles äärele veel kaks lisavalikut:
1. PivotTable Analyze (joonis 7) – Selle vaate alt on võimalik liigendtabelit uuendada ja muuta tabeli ulatust. Seda valikut on vaja enamasti siis, kui algtabelit on töö käigus muudetud või lisatud sinna peale PIVOT tabeli loomist ridu juurde.

Joonis 7 PIVOT tabeli uuendamine ja ulatuse muutmine
2. Design (joonis 8) – Selle vaate alt on võimalik muuta tabeli värve ning kujundust, sealhulgas muuta aruanne kergemini loetavaks ja atraktiivsemaks.

Joonis 8 PIVOT tabeli kujunduse valikud
Saavutamaks tulemust artikli joonisel 1 aitab meid valik „Subtotals“. See valik aitab kirjeldada kas soovime tabelis näha koondsummasid ning kus me soovime, et koondsummad paiknevad (kas liigendtabelis loetelu all või üleval (joonis 6)).
Joonisel 1 toodud tulemuse saavutamiseks oleme otsustanud, et ei soovi oma tabelisse koondsummasid lisada. Selleks eemaldame koondnumbrid (joonis 9) vajutades käsklusele „Do Not Show Subtotals“.
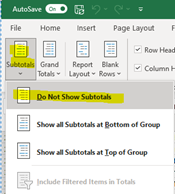
Joonis 9 Koondnumbrite eemaldamine
Liigendtabelit on juba parem lugeda aga veelgi mugavam on andmeid jälgida, kui need paiknevad kõik ühel real. Selleks on vaja valida funktsiooni „Report Layout“ alt valik „Show in Tabular Form“ (joonis 10).
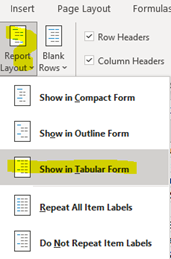
Joonis 10 Andmete viimine ühele reale
Nüüd on PIVOT liigendtabeli andmed saadud sellisele kujule, et neid on lihtne lugeda (joonis 11) ja saab alustada nende analüüsimisega. Näites arvutame kui suure osa moodustab elektrikulu kogu kuludest.

Joonis 11 Selge ja ülevaatlik liigendtabel kuludest kuude ja finantskontode lõikes
Andmete võrdlemiseks ja trendigraafikute analüüsimiseks on soovitatav kopeerida kogu tabel eraldi töölehele väärtustena. See on vajalik kahel põhjusel:
1. Kui siduda valemid otse PIVOT tabeliga, siis on valemit raske kontrollida ja moodustada, sest valemisse lisandub üleliigseid (tabeli moodustamisega seotud) sõnu/sümboleid (joonis 12).

Joonis 12 PIVOT tabeliga otse seotud valemid
2. Samadest algandmetest on võimalik moodustada erinevaid analüüse. Selleks tuleb PIVOT liigendtabelit vastavalt vajadusele muuta. Näiteks on võimalik samas PIVOT tabelis vahetada filtri väljal olevat tunnust või lisada uusi tunnuseid juurde, et näha detailsemat vaadet (joonis 13). Juhul kui eelnevat väljavõtet ei ole eraldi lehele väärtustena salvestatud, siis PIVOT tabeli väljade muutmisel kaob eelnev väljavõte ära, kuna tabelis kajastuvad andmed kirjutatakse üle.
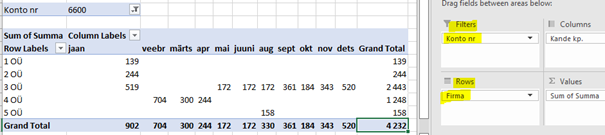
Joonis 13 Konto 6600 firmade ja kuude lõikes
Kui PIVOT tabelis jääb silma mõni näitaja, mille sisu soovime täiendavalt uurida, siis piisab topelt-hiireklõpsust huvi pakkuval väljal ning avaneb uus tööleht, kus on kõik andmeread millest see number koosneb. Vahelehe saab hiljem ära kustutada ning see ei muuda algandmeid ega PIVOT tabelit.
Lisaks eeltoodule on PIVOT liigendtabelil on veel hulgaliselt erinevaid võimalusi ja kasutusviise, kuid need saab kõige paremini selgeks kasutamise käigus.
Lõpetuseks veel mõned näidised erinevatest PIVOT tabeli kasutusvõimalustest;
1. Põhivarade registri põhjal koostatud PIVOT tabelid
1.1 Sooviga analüüsida liikide lõikes jaotust (joonis 14):
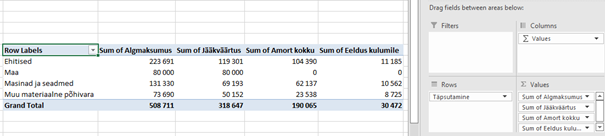
Joonis 14 Põhivarade koondandmed liikide lõikes
1.2 Sooviga analüüsida liikide lõikes amortiseerunud põhivarasid (joonis 15):
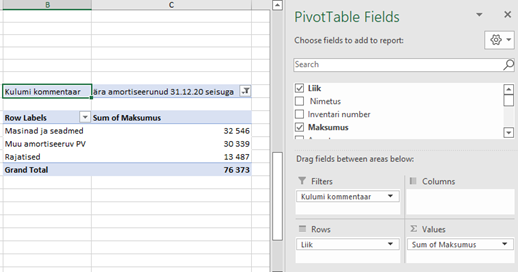
Joonis 15 Põhivarade koondandmed amortiseerunud varade kohta põhivarade liikide lõikes
2. Müügitulu ja teatud kulude jaotus tootekoodide ja riikide lõikes (joonis 16):
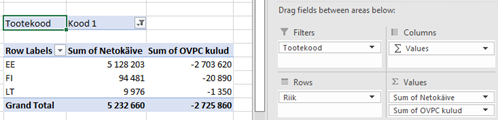
Joonis 16 Müügitulu ja teatud kulude jaotus tootekoodide ja riikide lõikes
3. Majandusaastaaruande müügitulu lisa jaoks jaotus riikide lõikes kasutades müügiarvete nimekirja (joonis 17):
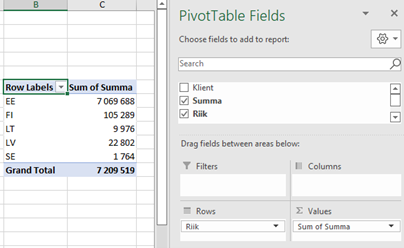
Joonis 17 Müügitulu jaotus riikide lõikes
Loodame, et leidsite sellest detailsest ülevaatest enda jaoks kasuliku tööriista edaspidiseks.
Head kasutamist!